In this article we will look at a phased process of connecting a hard drive from a PC system unit to your laptop to recover deleted data.
In today’s world, it’s hard to find someone who has never faced a personal data loss situation in his life. It can be family photos, favorite movies and even valuable work material, the loss of which can lead to the most unforeseen consequences.

You should agree, it is very unpleasant to lose an important presentation right before the office meeting without any possibility of recovering the lost material. However, what if you do not have bootable flash drives and you can not return the data without leaving the workplace at the computer?
Connecting a hard drive and possible errors
Part 1. HDD installation
As you probably know, the dimensions of hard drives of computers and laptops are significantly different. Therefore, it is impossible to immediately remove the drive from the stationary machine and reinstall it in the mobile – for this you need a special box. What are the boxes?
- 3.5 IDE > USB 2.0. The actual data transfer and processing speed does not exceed 20 – 35 Mb/s.
- 3.5 IDE > USB 3.0. A similar hard drive interface, but thanks to the use of USB 3.0 technology, the data transfer speed will be significantly higher.
- 3.5 SATA > USB 2.0. The difference in the hard drive interface, the speed is similar to the first item.
- 3.5. SATA > USB 3.0.
Note:
You probably noticed from the list above that hard drives are divided into subgroups according to the type of interface. Therefore, before purchasing a rack for an external device to connect to a laptop, be sure to make sure that you buy the device supports the required interface (IDE or SATA).
Now we are ready to connect the HDD to the laptop!
- Install the hard drive in a dedicated box.
- Connect the power to the box.
- Now, using a USB cable, connect the device directly to the laptop. If the drive and the box work without errors, then in the “My Computer” application another physical drive will be displayed with which you can work.
Part 2. Unforeseen errors
Not so long ago on your computer there was a critical failure due to which the operating system stopped running and, as a result, there is no way to recover lost data. But you did not lose heart and were able to find an effective way. Install the hard drive of your computer in a specialized rack, connect it to a laptop and … nothing happens. The computer does not detect it. What to do in this situation?
In the current position, you can perform two useful actions:
- Check for drivers of the purchased rack.
- Check the visibility of the hard drive (the system can identify it, but the HDD is simply not displayed in the list of connected devices).
Let’s take a closer look at them.
Check for device drivers.
The easiest way to find missing drivers for connected devices is to use Device Manager. We now will use it for help.
The easiest way to find all administrative utilities is to right-click on the My Computer icon and go to the Administration section. However, there are other equally effective methods. For users who want to learn the process of using the control panel in more detail, we offer the following instructions.
1. Open the Control Panel tab.
2. Go to System and Security.
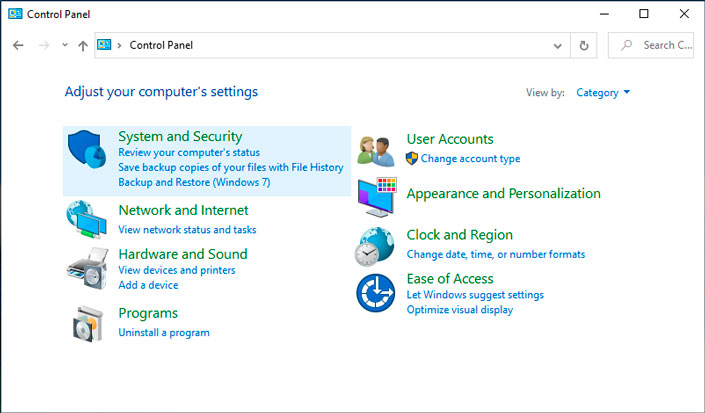
3. Click the System tab.
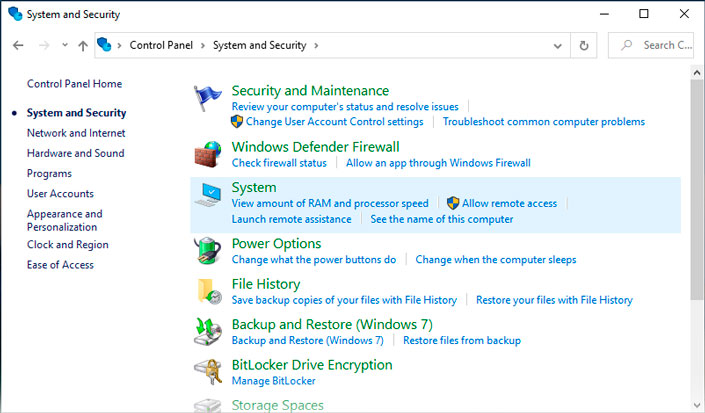
4. Start the Device Manager.
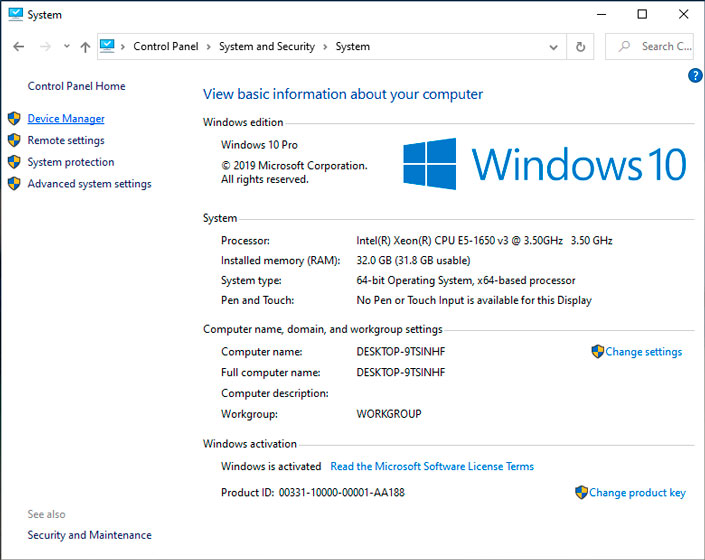
5. Check for yellow exclamation marks. This symbol indicates that the required driver is missing from the system. If there is no such sign, find your device in the presented of device list and update the driver manually.
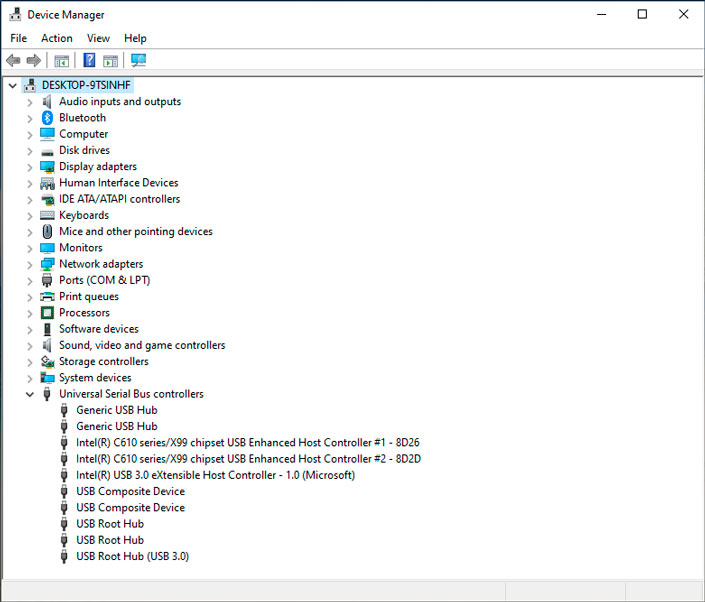
Checking Hard Drive Visibility
1. Open the Control Panel.
2. Go to System and Security.
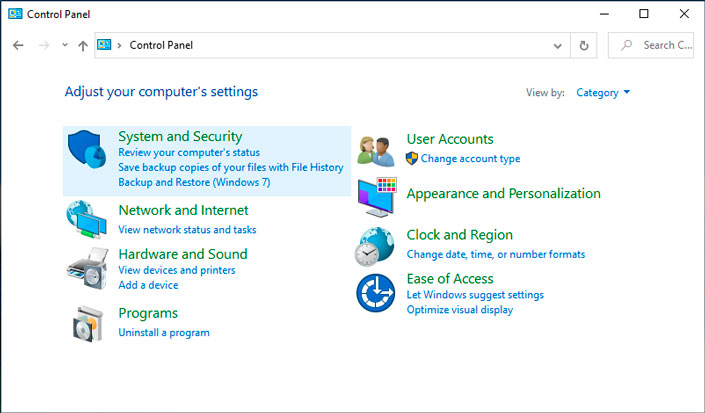
3. Open Administration tab.
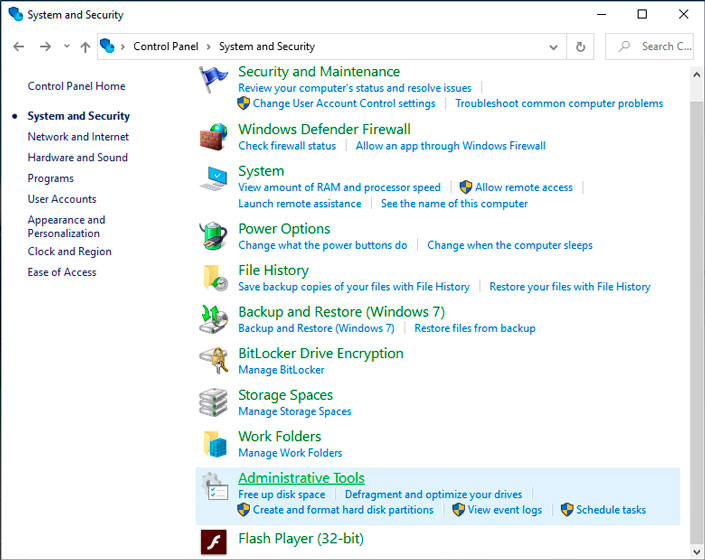
4. Go to the Computer Management section.
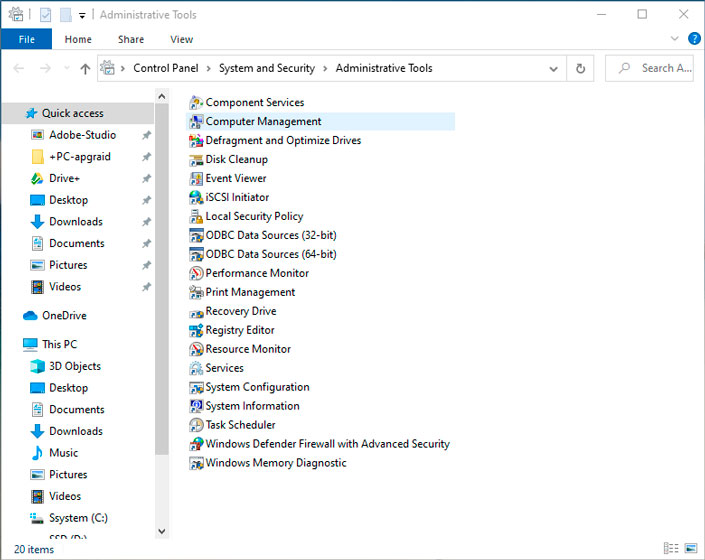
5. Select the letter of the external hard drive and Change it. Very often, the computer does not see the HDD due to incorrect drive letters.
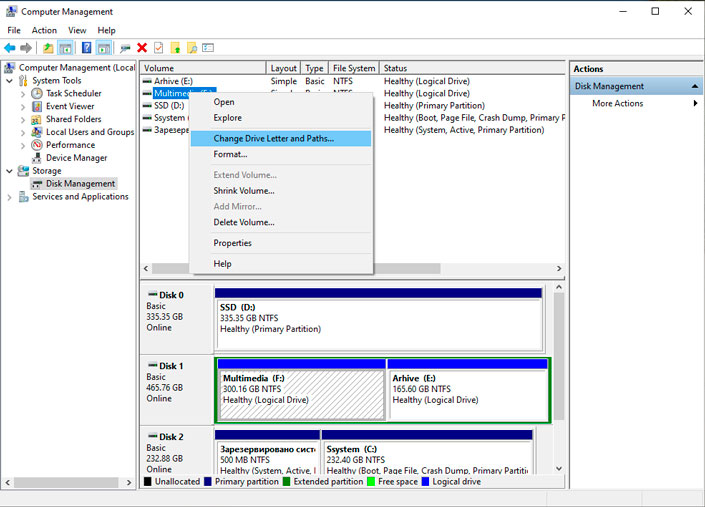
Done!
Now the hard drive is ready for full use and therefore it’s time to move on to the final stage of our work – the recovery of lost data.
Data recovery from the hard drive
Microsoft company, unfortunately, did not provide its own software that would help its users recover deleted files. Perhaps they also had personal motives, however, they would not like to want the opposite, they can do nothing to help in this situation. The only available recovery method is the use of third-party software.
We recommend that you use the Starus Partition Recovery application, which is designed specifically to work in the harsh conditions of a failed hard drive when other tools lose their effectiveness. Therefore, the program is suitable for everyday home use, and for the office professional.
What are the benefits of Starus Partition Recovery?
- Compatible with all versions of the Windows operating system.
- Convenient, intuitive English interface.
- Presence of deep scanning function.
- The ability to recover files by signature (format).
- The presence of a preview window (you can study both graphic and text documents).
- Availability of all types of export of found data.
Let’s take a closer look at the data recovery process.
1. Launch the Starus Partition Recovery application.
2. Select the drive that you want to scan.
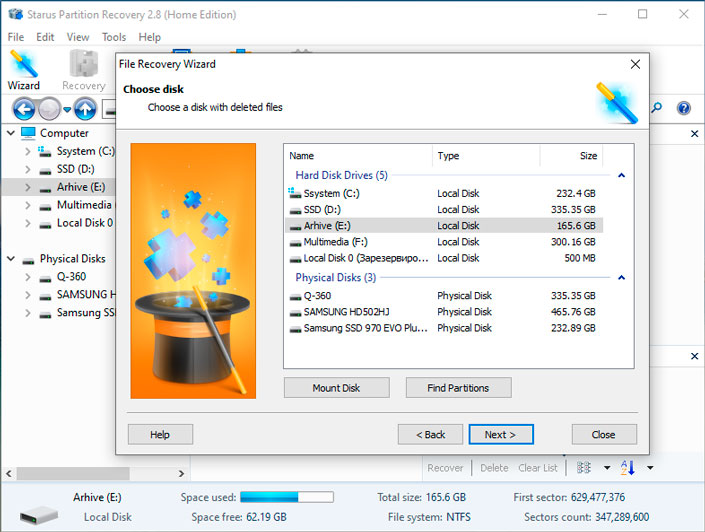
3. Select the type of analysis you need.
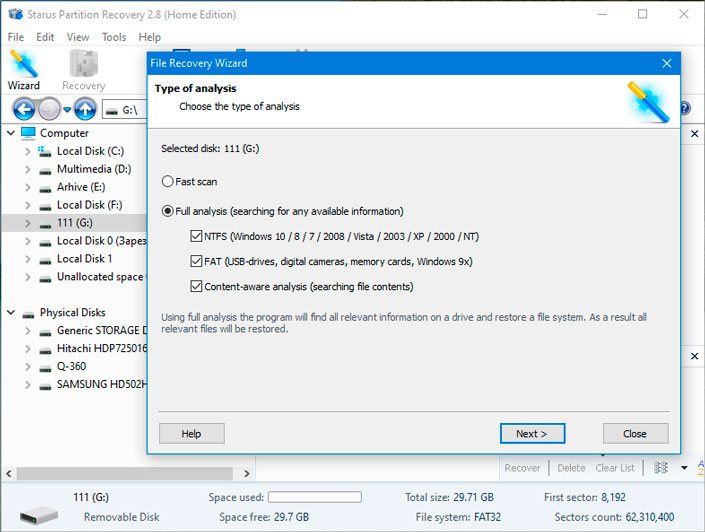
4. Wait for the scan to complete.
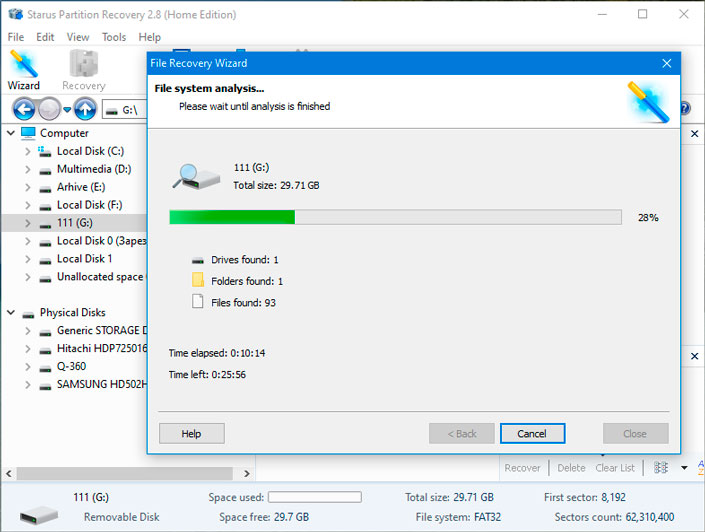
5. Locate the files you want to recover.
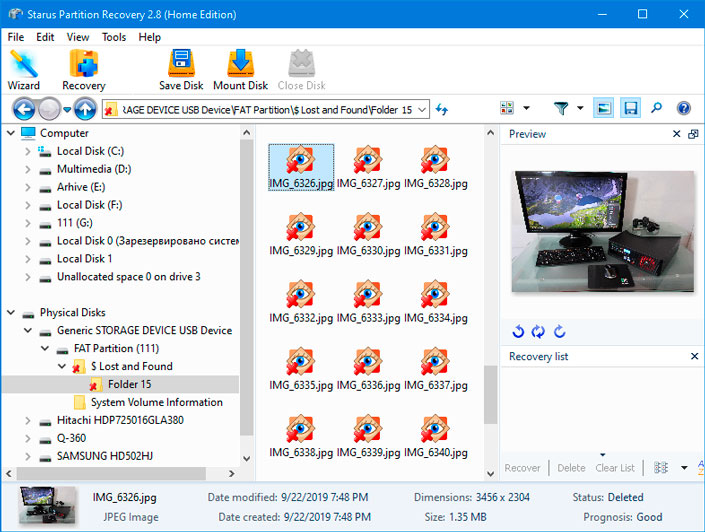
6. Select the documents, right-click on any of them and press the Restore button.
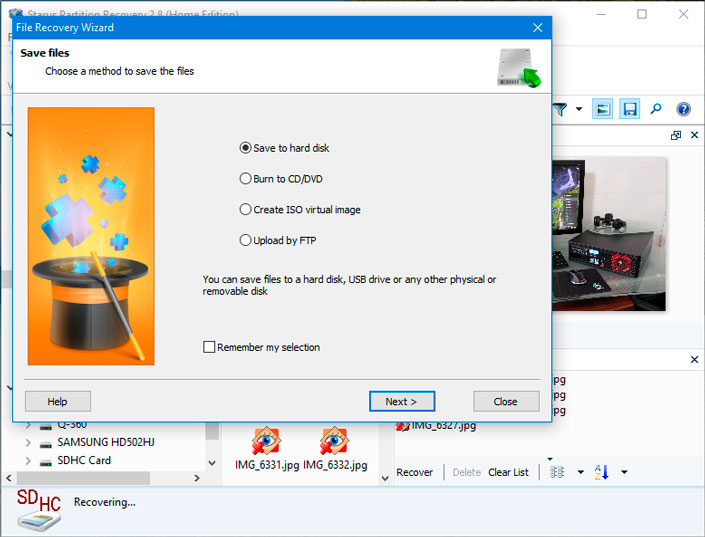
7. Choose the type of export that suits you and complete the recovery process.
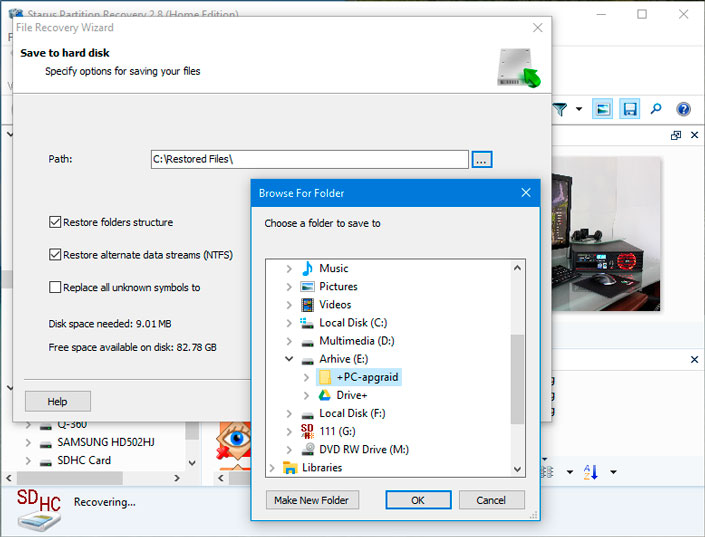
It is done!
Note:
Never save data to the drive from which you are recovering. This can lead to data rewriting and absolute impossibility of further recovery.
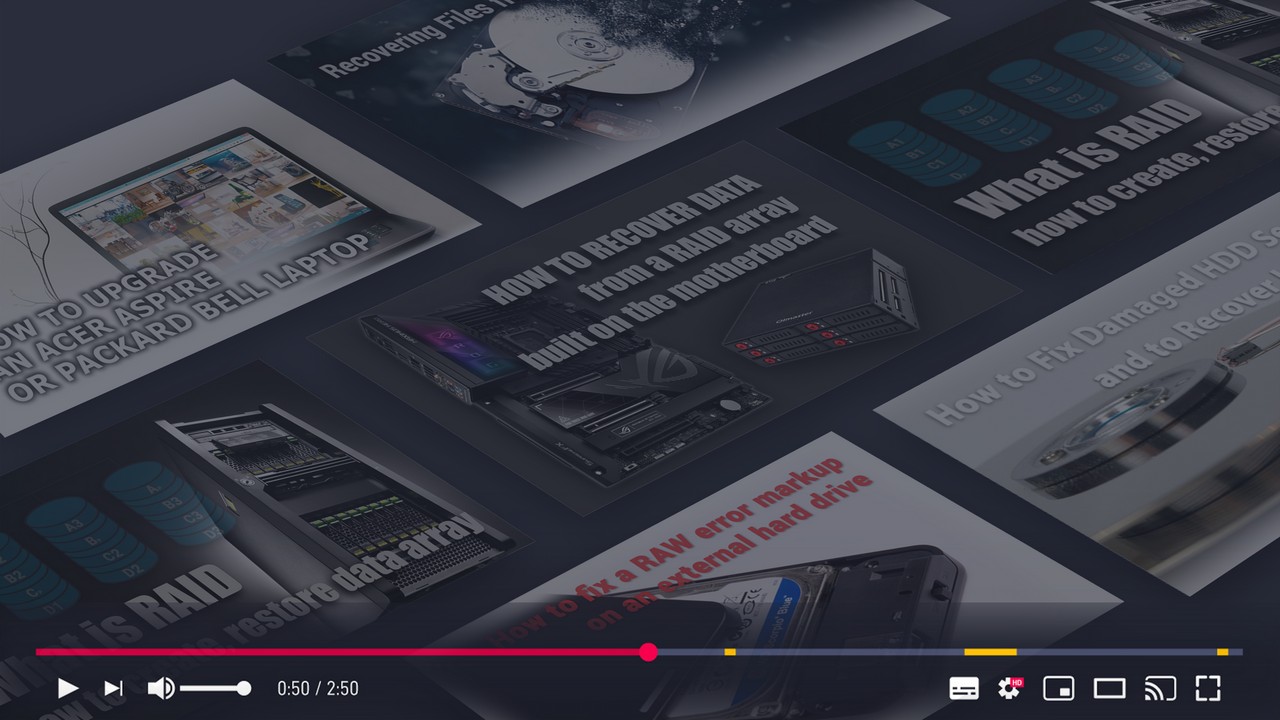




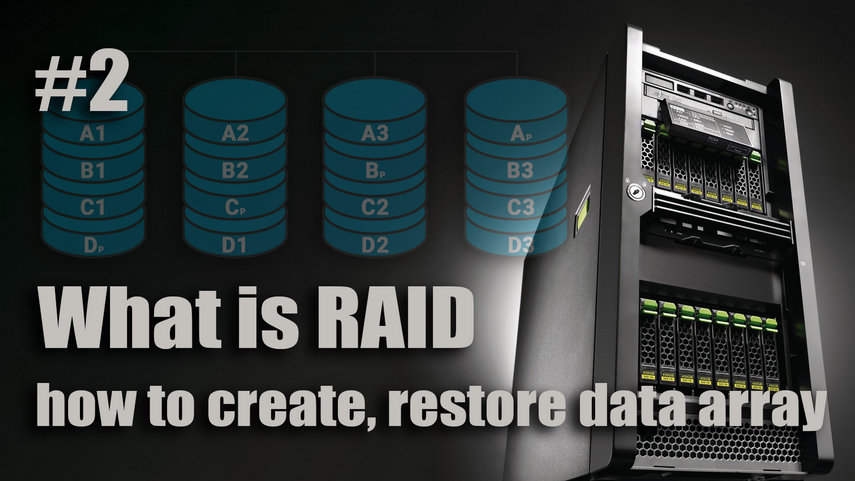
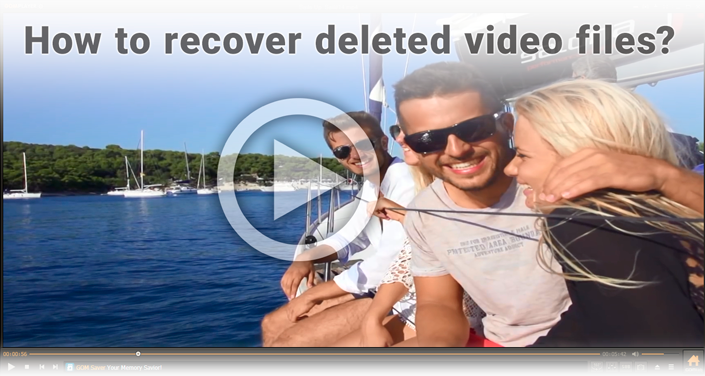
The process of connecting the hard drive from the PC system unit to the laptop for recovering deleted data after a crash, damage to the Windows OS