Do you know how to fix ‘RAW’ error on your SD card, USB or hard drive when the CHKDSK is not working for repairing RAW file system issue on your Windows PC? Here this tutorial article will guide you to resolve the ‘CHKDSK is not available for RAW drive/USB/SD card’ error without losing any data.
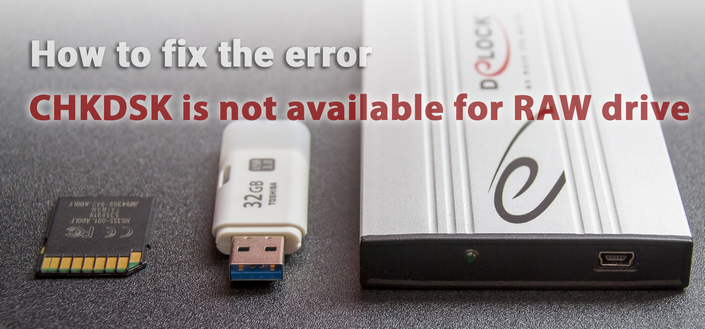
How to fix the problem
Let’s take a classic example in which, quite likely, you will be able to see the situation with your drive.
Regarding USB flash drives, it may happen that a computer stops recognizing the logical partitions of a disk and even CHKDSK is useless to help restore the RAW file system on an external drive. Perhaps the formatting would solve the issue, but not in a situation when the information on the disk is extremely important for the user and in no case should it be lost. This applies to all data storage devices, be it a USB flash drive or a hard disk.
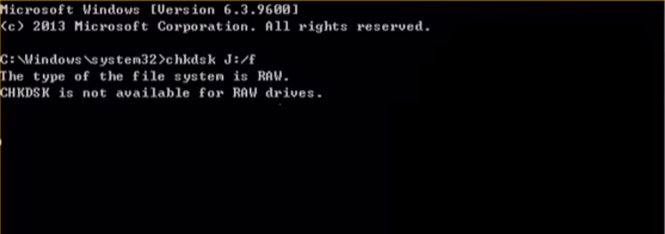
Typically, when USB or other storage devices become RAW, the primary solution to the issue, as discussed above, is to fully format the disk because CHKDSK does not work with drives that have this status.
Use the following instructions to resolve the problem
Step 1. Data recovery from RAW, USB or SD card.
To restore RAW storage device data, you will need a help of specialized software. Starus Partition Recovery will be an excellent choice and will help you in two clicks to move from question to its immediate solution. The program will perform a deep scan of any physical disk you have chosen and eliminate logical errors in them.
1. If you have a problem with your USB or SD card, connect them to your computer. Start Starus Partition Recovery and find the RAW device you want to scan.
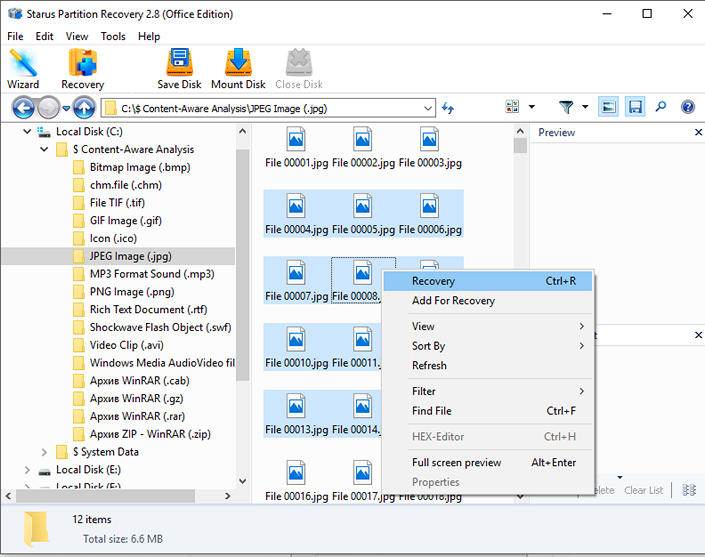
2. Depending on the mode you choose, Quick Scan or Full analysis, you will test your computer to help locate lost and hidden files on RAW drive. The difference of modes is the amount of information that will be detected. A full analysis will help you find much more data.
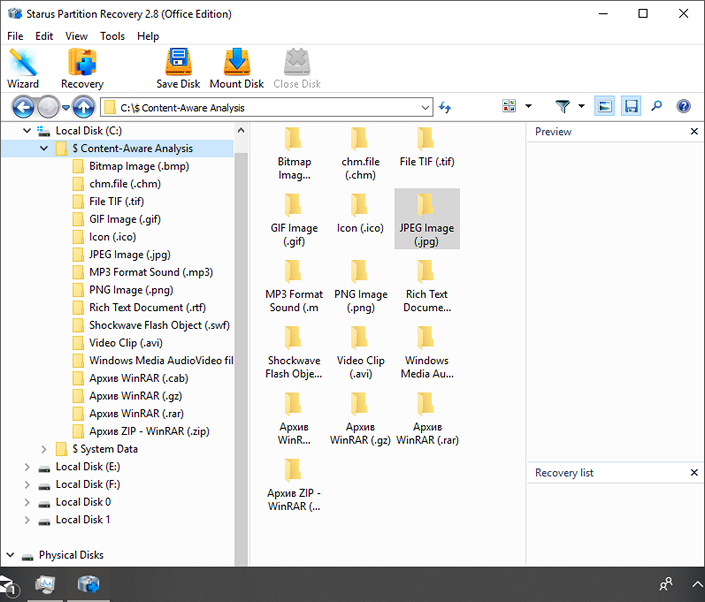
3. The software offers the user a preview of the information found and its recovery from the RAW device (selectively or completely). To restore important data, select the necessary files, right-click any of them and press the Restore key.
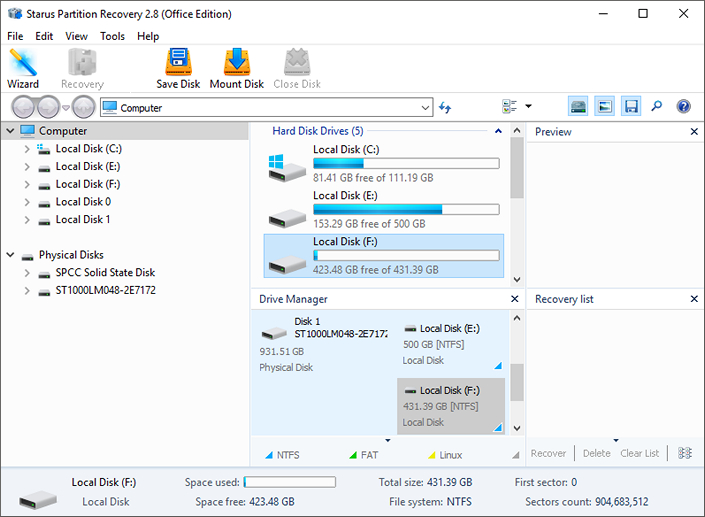
4. Starus Partition Recovery provides a wide range of options for saving files.
You can:
- Save the data to your hard drive
- Make a CD/DVD recording
- Create a virtual ISO image
- Download with FTP.
Complete the process of exporting data in a convenient format to your convenient location.
Step 2: the “CHKDSK is not available for RAW, USB, and SD cards” problem fix.
After recovering the data from the disk, it’s time to go on to fix the cause of the error on which the computer cannot read the device information.
Method one. Run an error check to fix the CHKDSK problem.
- 1. Open Windows Explorer and right-click the drive you want to restore and select Properties.
- 2. Now go to the Tools tab, it is available in the top menu.
- 3. Press the Check button to start the utility.
Wait until the scanning process is complete and you can use a functioning disk again.
Method 2. An alternative way to restore a disk.
Another equally effective way to format a drive or USB stick is to restore it using the command line. Follow the items below to correct the RAW error:
- 1. Type diskpart in the command line.
This is a utility that manages disk space. - 2. Next, type list disk.
You will see a list of all disks. Choose a disk. - 3. Type select disk N.
Here under N we have designated a conditional number that corresponds to the number of the disk. You can put the one that fits in your case. - 4. Type attributes disk clear readomly.
This command will clean up the attributes. - 5. Enter clean command.
The command will clean up the flash drive or disk you are scanning. - 6. Type create partition primary.
This command will create a primary partition on the disk. - 7. Finally, you can enter format fs=ntfs or fs=fat32 If there is a need for the second file system.
You can still try to make a quick format using the command:
format fs=ntfs quick.
Step 3: Format and reboot the RAW disk.
After recovering logically damaged sectors and recovering the raw file system, use the following instructions to reset and format raw to NTFS
- 1. Connect the RAW file system drive to your PC.
- 2. Open Windows Explorer, right-click on the desired drive and press the Format button
- 3. Reset RAW to NTFS or FAT32 and press OK button to confirm the operation.
Upon completion of the process, your media will be ready to use!
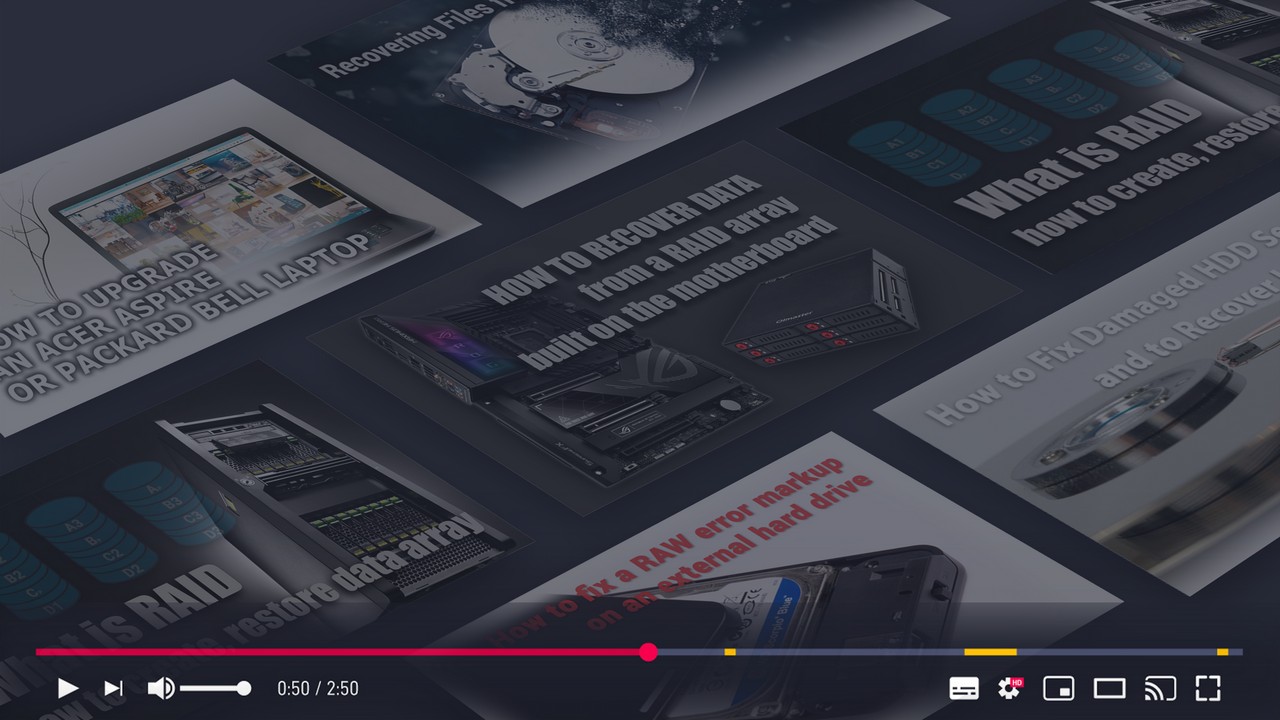


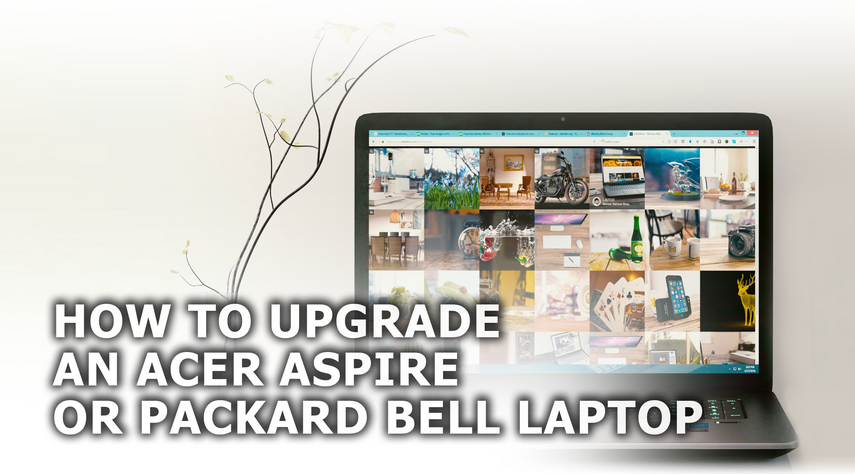

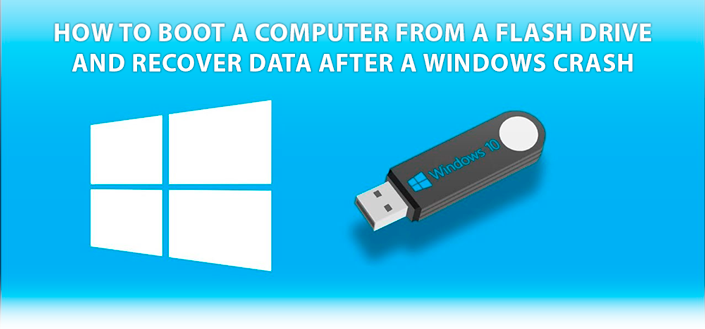

If you have something to add or you are familiar with other effective methods of correcting the "CHKDSK is not available for RAW discs" error , let us know in the comments!
I am not sure where you're getting your info, but good topic. I needs to spend some time learning more or understanding more. Thanks for fantastic information I was looking for this info for my mission.