The computer failure to start the operating system is a common symptom of most possible errors. Malicious software, corruption of the boot sector of the hard drive, the problem of the file in the system partition – all this can be a cause of failure, which is able to instantly bring the PC out of order.

How do I restore Windows? Let’s take a closer look at this question. But before you need to understand what is the boot sector.
What is the boot sector
A boot sector – It is a small partition of the hard drive that is created whenever you format the drive. It contains some code that interacts with the BIOS and helps it to control the process of starting the Windows operating system.
However, this sector is not only a startup tool — it also hosts a master boot record (MBR) that contains the drive signature, partition table, and the boot code itself.
At the moment of power supply to the computer, the BIOS forwards the main boot code to the device’s RAM and gives it all the rights to continue working with the startup processes. Next, MBR scans the partition table, detects the active section, and creates a copy of the boot sector in RAM. It is needed to start direct work directly from the HDD.
This volume, like any other part of the hard disk, can cause similar failures — corrupt, missing files, and even physical corruption. If the boot sector startup process has failed, you may encounter the following errors:
- Error loading operating system
- Reboot and select proper boot device
- Missing operating system
- Invalid partition table
- Bootmgr is missing
- FATAL: No bootable medium found! System halted
If you encounter one of the above errors, this indicates that there was a clear error in the boot sector of the hard disk and, without the use of special measures, the operating system will no longer be able to start.
However, there are no reasons to worry! Here’s a look at the possible causes of errors and the Windows recovery Environment, which can help you to troubleshoot problems without any hassle.
Checking for possible causes of failure
Power supply status Check
The first thing to be aware of is whether your computer is connected to a power supply. In this situation, there are no errors, but sometimes you can lose sight of this moment.
If you are using a desktop PC, check the following:
- Make sure that the power switch on the back of the chassis is in the active state
- Make sure the power cable does not depart
- Make sure that the cable is not “burnt”
- Check whether the monitor is working/connected
If you encounter hardware damage, the only solution is to replace the hardware.
No bootable medium

Faced with the error “FATAL: No bootable medium found! System halted”, you can safely suspect the wrong order of loading the device. To fix it, log in to the BIOS or UEFI and install the correct boot disk. If you have not found it in the list of available drives, it is likely that it is corrupt and can no longer be used.
In some cases, it is not possible to determine the BIOS error. Therefore, the only available recovery method is to connect an external boot drive with Windows 10, which will help you recover corrupted files.
If trying to restore your system using this method did not produce the desired result, your computer may be damaged.
Windows startup failed
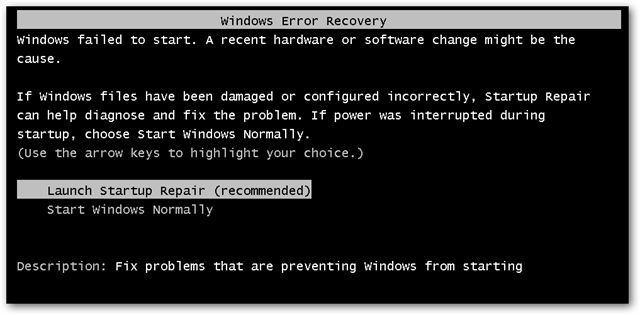
There are cases when the operating system problem does not show itself immediately. Applicable to this error, Windows starts its work in the normal mode, but it cannot go through the startup process completely – it encounters an error half way down.
As with the previous error, the only correct way to fix the problem is to perform a recovery using the boot device. If you are experiencing a failure to restore your system, hardware corruption is likely to occur.
Blue screen of death
Blue screen of death. There are a lot of stories – from funny, including memes, to not very pleasant, if they affect us. It occurs mainly in the event of a hardware failure or software malfunction. A striking example is malware or a corrupted driver that causes various kinds of crashes when launching.
To find out the cause of the problem, you first need to start the computer in safe mode. This is because in this state, Windows does not load drivers or any other software. Therefore, if the computer’s operation is stable in safe mode, try uninstalling recently installed drivers or performing a system restore.
In the event that the removal of the damaged software, the check for viruses and the restoration of the system were powerless, it remains only to reinstall Windows.
Troubleshooting methods
Not all PCs have the ability to manually launch the Windows Recovery Environment. In such cases, you need to create a boot drive on your desktop computer with a version of the operating system installed on your device. After creating the external drive, connect it to the computer and use the following instruction:
1. On the welcome screen, select System Restore.
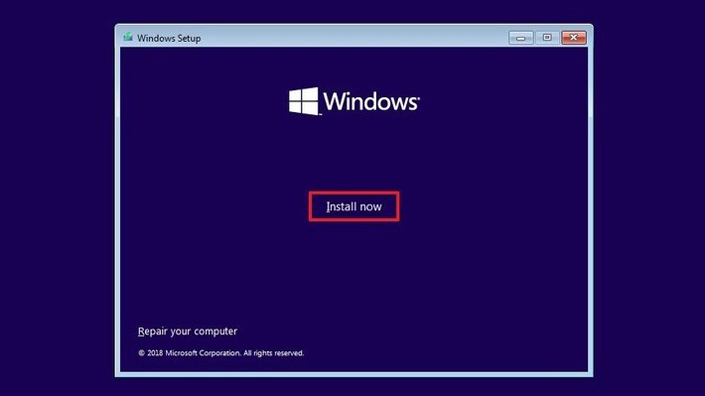
2. Navigate to the Diagnostics section.
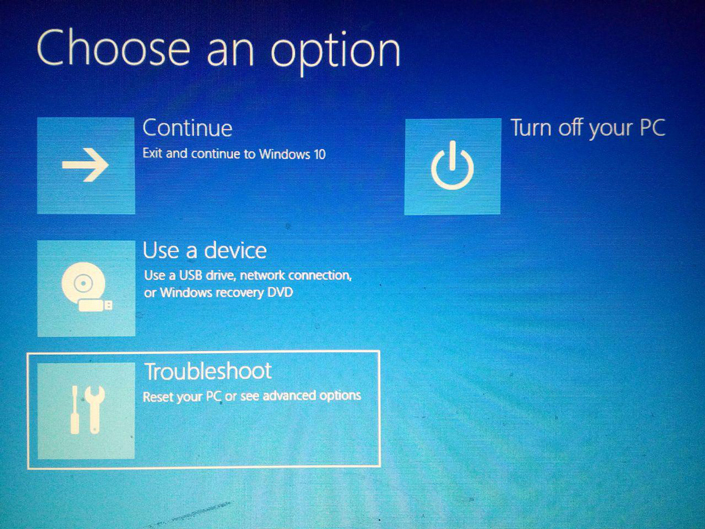
Next there are two ways to restore the system: Startup Recovery and Command Prompt. Let’s look at them in detail.
Boot recovery
In most cases, Windows can be trusted for full automatic recovery. The operating system will try not only to fix the problems in the master boot record, but also to check other possible causes of failure.
1. On the Advanced Settings page, select Restore on boot.
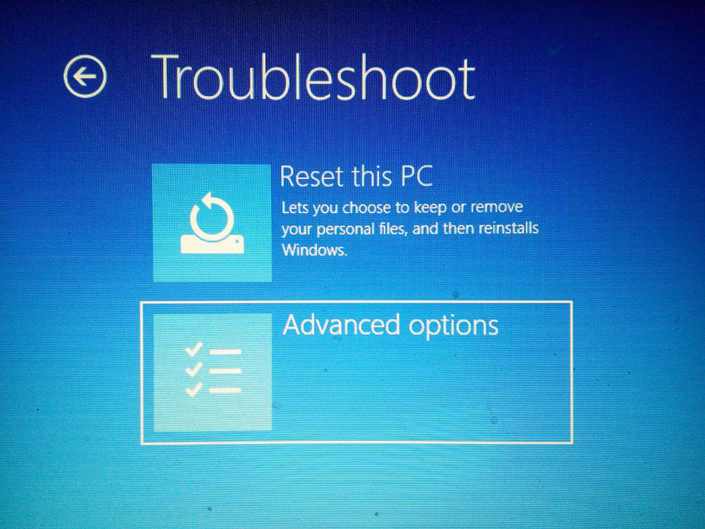
2. Select the operating system you want to restore.
3. Wait for the recovery process to complete.
4. Restart your computer.
If Windows has not been able to automatically restore MBR, you can always try to do it manually using the command line. The chances of success, unfortunately, are small, but worth a try.
Recovery using command line
Windows Automated Recovery Tool will usually be able to independently find and fix problems that have arisen. Nevertheless, in some special cases it makes sense to try to restore the system to manual. And this will help us with such a tool as the Command Line.
1. On the Advanced Options page, select Command Prompt.
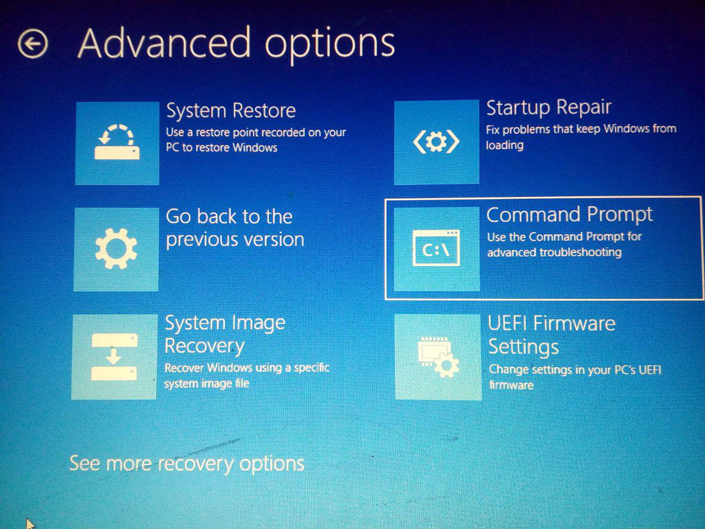
2. Enter the bootrec/fixmbr command. It will restore the master boot record (MBR) by overwriting it with its new version/ That will help eliminating possible errors.
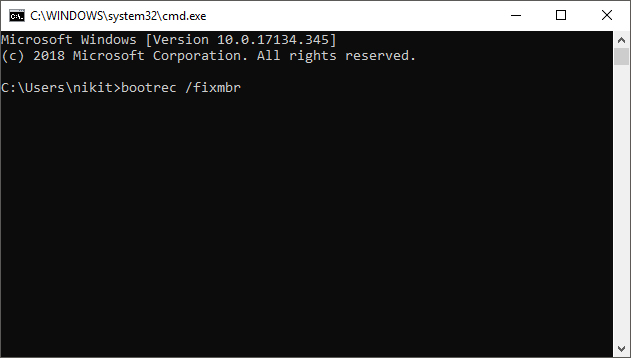
3. Now enter the bootrec/fixboot command. This command allows you to write a new boot sector to the system partition. Please note that it will not in any way affect other data stored on your hard disk.
This command is useful if you suspect that the HDD boot sector has been overwritten by malware.
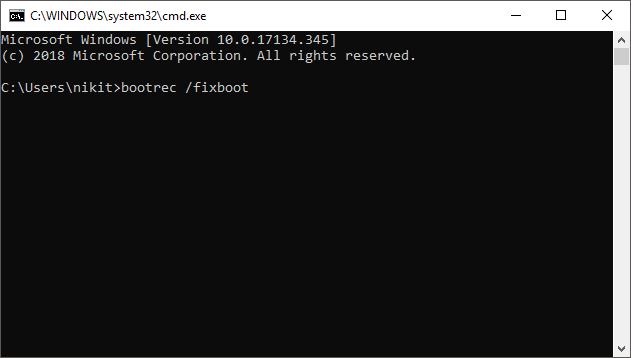
File Recovery When Windows Fails
There are situations where valuable files are stored on our computers and such system failures can result in their complete loss. If you need to recover documents stored on a PC with a damaged Windows, just run it from the installation disc. This allows you to easily access all your computer data.
In some cases, the boot device connection does not produce any results. So you’ll need to switch to BIOS or UEFI to set the correct system boot order. If even this method does not help you access the disk data, you may have encountered hardware corruption.
Note:
There is an alternative way to “rescue” personal data is to connect the hard drive to a computer running Windows.
We hope the article was useful for you and helped you to cope with booting the OS.
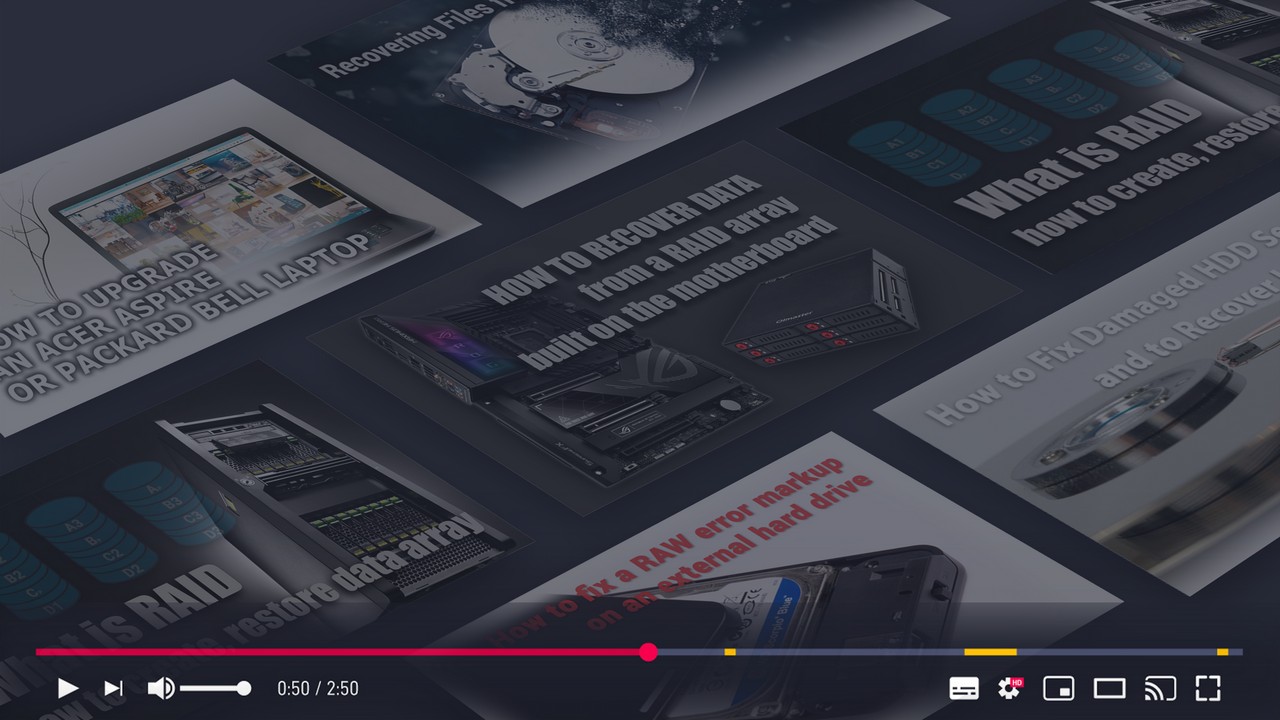



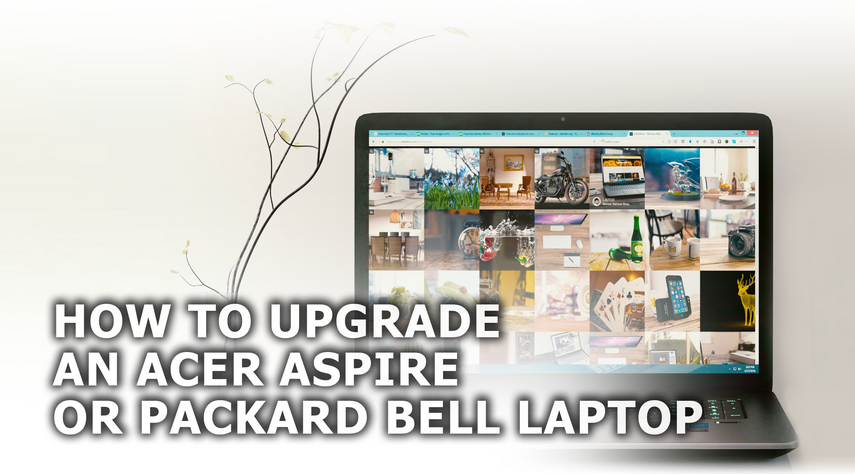
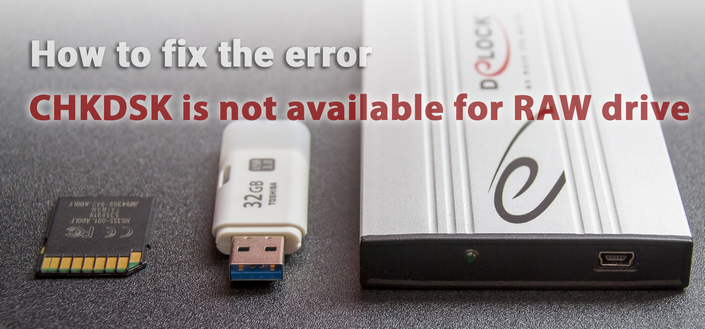
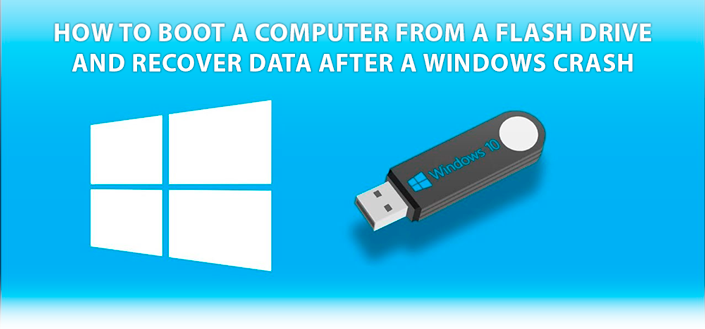
If you are familiar with other equally effective ways to restore the startup of the Windows operating system, please leave the comments!