Recovering deleted folders or files from different media types is a question that a large number of users are concerned about. They can be deleted accidentally or intentionally. However, regardless of the cause, their loss can significantly affect certain aspects of usera life. It may be a loss of a working presentation that you have been preparing for several months, or valuable family photos, the loss of which will bring a lot of unpleasant moments for the near future.

First of all, we have good news for you! Virtually everything that has ever been removed is subject to full recovery. This suggests that even in the case of losing not only the file or folder, but also the directory (partition) of the hard drive, you can easily restore any document.
In this article, we will consider an important question for many users: “How to recover files or folders deleted from the HDD, memory card or flash drive”. And in addition to the main topic, we will study the process of restoring a deleted or missing hard disk directory.
Differences in the functionality of different drives. Expanding the Recycle Bin. Custom files
Before discussing the principles of working with different types of devices, it is necessary to differentiate them by defining the main differences:
- Rewrite cycles
The main and main difference of HDD from SD-cards and Flash-drives is that HDD can make unlimited number of rewriting cycles without harm for itself. While the flash drive or SD card can overwrite data no more than 10. 000 times that, no matter how big the number seemed, quite a few. - Recycle Bin
Neither the SD card nor the Flash drive have at their disposal a utility called “Recycle Bin”. First, it acts as a temporary data storage and gives the user the option to revert to the final file deletion decision later. This makes it possible to weigh all pros and cons without taking hasty conclusions about the need for a document. In addition, if you want, you can always expand its space by specifying what percentage of memory will be allocated by this utility. To do this, simply open its properties and specify the desired size.
This leads us to the fact that the hard drive has a number of advantages that can help the user in recovering files. If you inadvertently erase a document using the Delete key, be sure to check the Recycle Bin and verify its integrity.
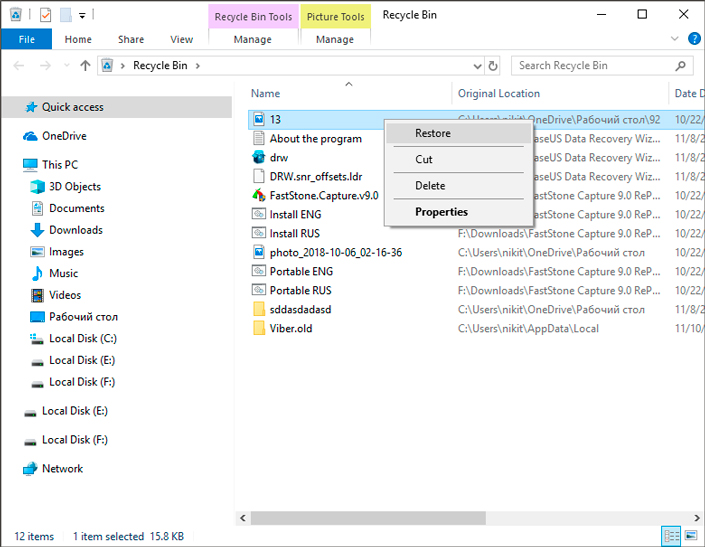
Expanding the recycle bin
For those users who are forced to work with a large stream of files we have prepared a short and simple guide how to increase the volume of the Recycle Bin so that a random large file has not been deleted bypassing it. As you probably know, if the size of the document you are deleting exceeds the available volume of the basket, it is deleted permanently. To avoid this, do the following:
1. Open the Recycle Bin.
2. Right-click the empty space, go to Properties.
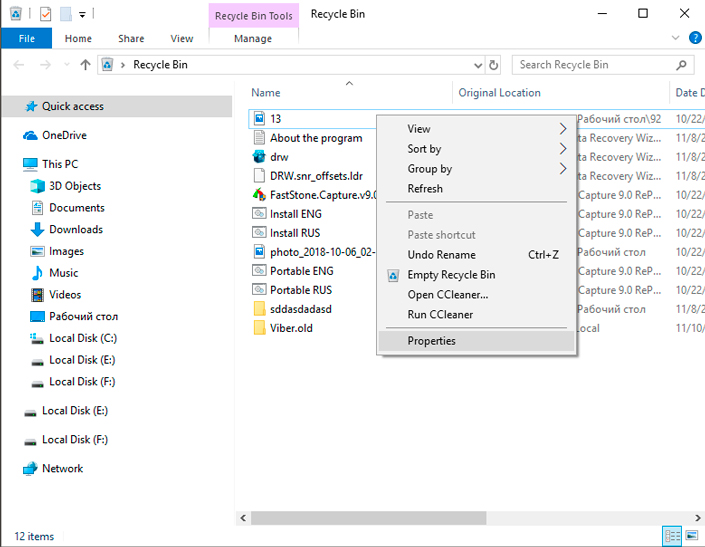
3. Specify a new Recycle Bin volume for each logical partition files.
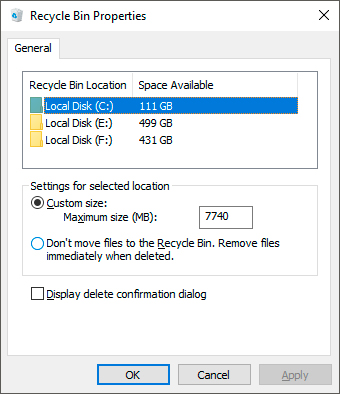
Deleting from HDD, SD card and Flash Drive process
To simplify the process, we will study the main essence of the work of HDD and flash-drive, because the principles of functioning of SD and Flash are very similar.
As you saw in the images above, deleting a document from your hard drive, you can always restore it from the Recycle Bin. The only exceptions are those files that you deleted using the SHIFT + DELETE key combination. Deleting a file from a Flash-drive, you delete it permanently, as recycle bins for them are not provided.
Is it possible to recover a document deleted from SD card or USB drive? However controversial it may sound, relative to the previous paragraph, recovery is possible. To understand how to perform this task, you need to understand the types of data deletion and what happens to the file system at the moment of deleting.
Deleting and formatting. What is the difference?
Deletion and formatting are those concepts that are often and universally used by the majority of users without a deep understanding of all the processes that occur when one of these actions is performed. Nevertheless, there is a difference between them and they are divided by an abyss, which is not so easy to step over. Let’s look at these functions in more detail.
Deletion
All of us, sooner or later, have a feeling when all the music is heard and all movies are reviewed. They just take up extra hard disk space and do not give any opportunity to install something new, forcing us to look at the useless gigabytes of the unnecessary file.
The first and only reasonable solution in this situation is the need to remove unnecessary documents. But what happens at the moment when we press the Delete button?. And the following happens:
Imagine that your hard drive is a huge library, each shelf of which contains valuable and interesting books for you, and the file system is a librarian, always ready to helpfully find the very story you’ve been looking for. This is the main principle of the drive.
By deleting a file, you simply delete the unnecessary history from the list of stored books and the librarian forgets the path to it, losing the opportunity to find it in the future. However, this does not tell us that it is erased permanently. The book is still on disk, although the path to it has been lost.
Quick formatting
The concept of this parameter is very similar to deletion. You run fast formatting and the computer completely destroys all file paths. They do not disappear anywhere, but it becomes more difficult to get access to them again. New files overwrite old ones.
Full formatting
A hardcore mode. By using full formatting, you not only destroy file paths, but also overwrite them completely, which makes it impossible for you to restore documents. The code becomes unreadable and no program will be able to recover the lost file.
Recovering partitions and files
Losing files is a phenomenon that has faced, perhaps, the majority of users. But what if, for some reason, the logical partition disappeared? At first glance, this situation may seem frightening, but in practice there is no reason to worry. Follow the steps below to recover a missing hard drive partition.
Partition recovery
1. Download and install the Acronis Disk Director application.
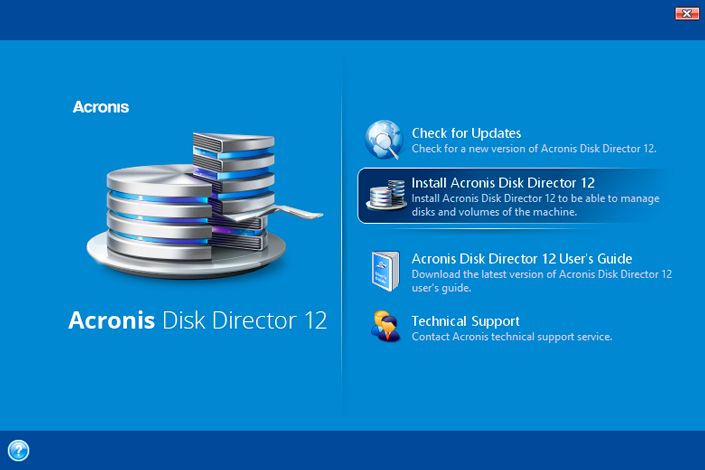
2. Run the program and, if you are using two or more operating systems, specify the one with the disks you want to work with.
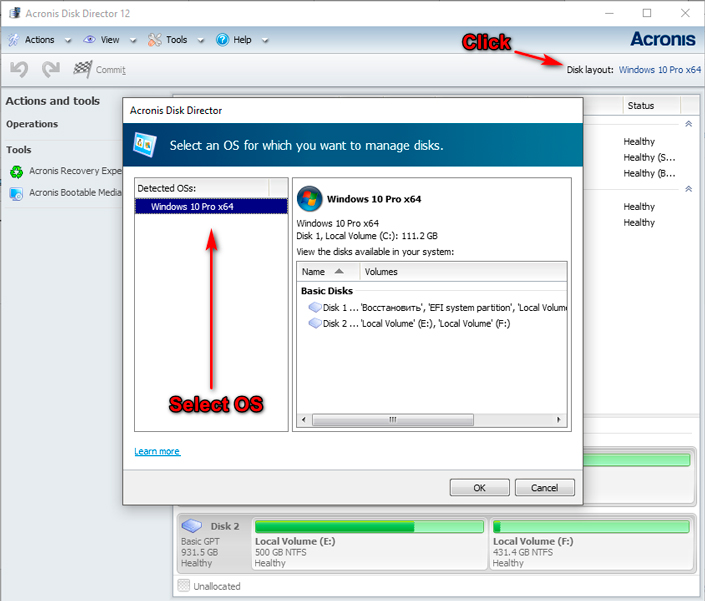
3. Instead of the missing partition, you will find a volume called Not Allocated. Click it with the right mouse button and press the Create volume button.
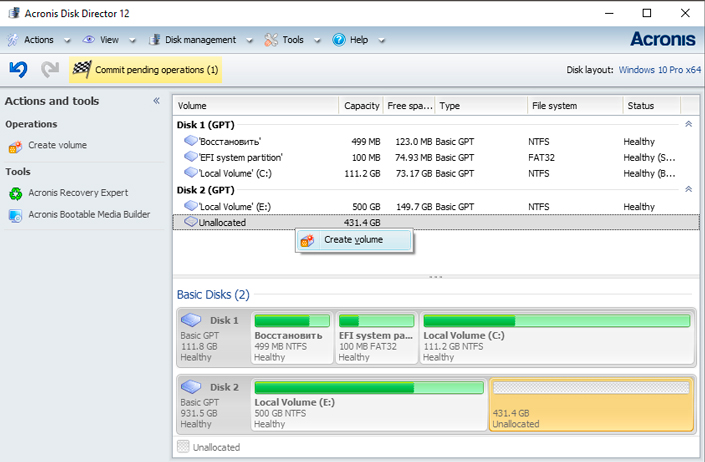
4. Select Base Volume Type and click Next button.
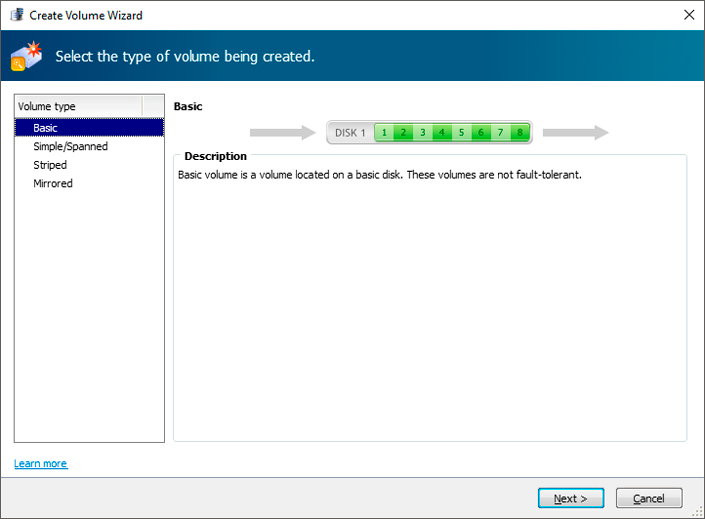
5. You will see a window prompting you to select an unallocated space in which to create a new volume. Confirm the action by clicking Next button.
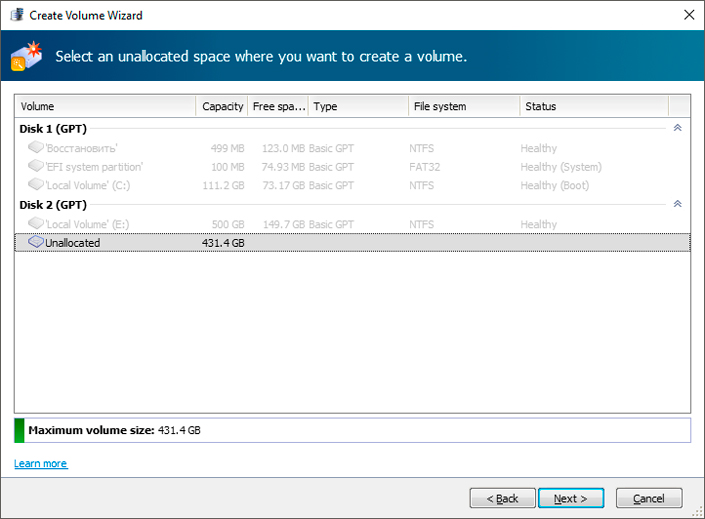
6. In the next window, we do not recommend making any changes other than the drive letter (at your discretion).
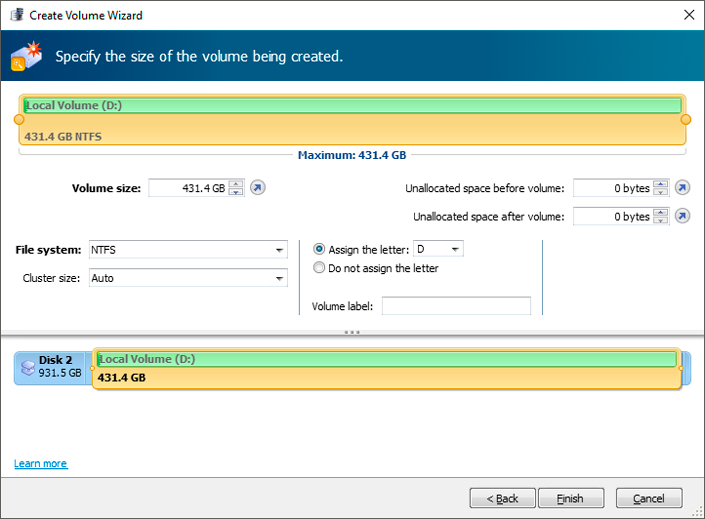
7. Done! The logical partition is restored and ready for further work!
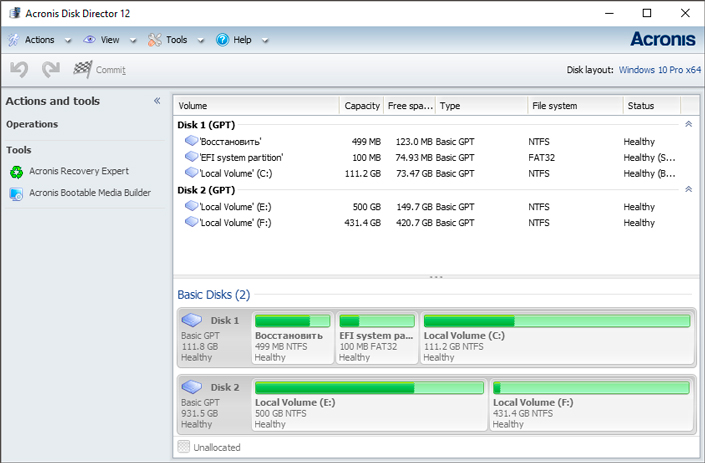
As you have now seen for yourself, the process of recovering a remote logical partition is very simple in execution and does not require lengthy studies of complex and incomprehensible tutorials.
File recovery
Not always restore hard disk partitions brings the desired result. In some cases, some files may disappear and, unfortunately, it is impossible to do without the use of third-party software.
We recommend using the Starus Partition Recovery application. A convenient, intuitive interface will help you easily understand the functionality of the program and immediately begin to restore the necessary documents. And the preview window, located on the right side of the window, will allow you to pre-examine each file and select only the necessary, without having to restore unnecessary data.
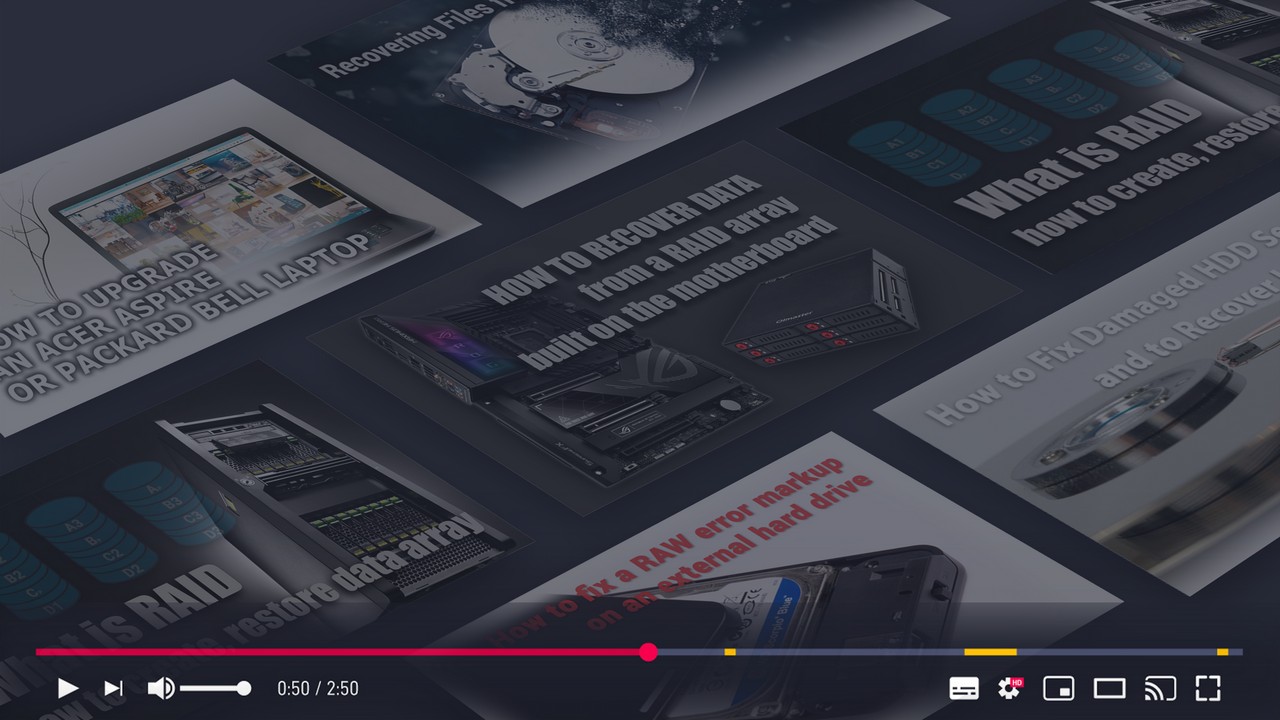
Recover Deleted Files and Repair Corrupted Partitions
How to use the program Starus Partition Recovery? Let’s take this question closer.
1. Run the application.
2. Specify the drive that you want to scan.
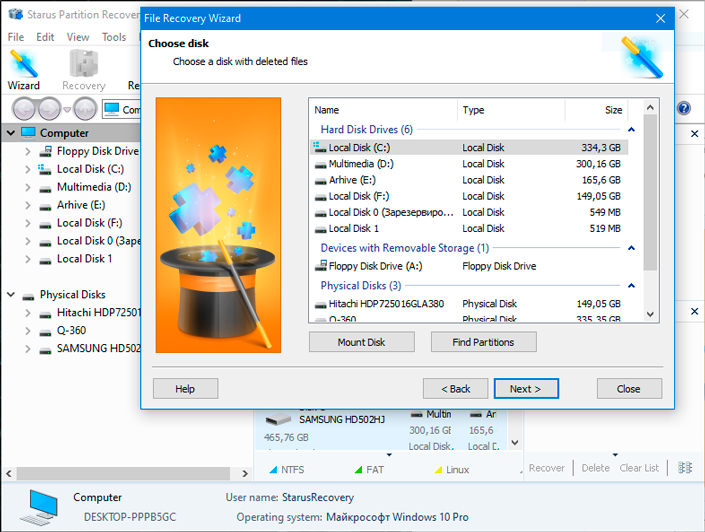
3. Select the required type of analysis.
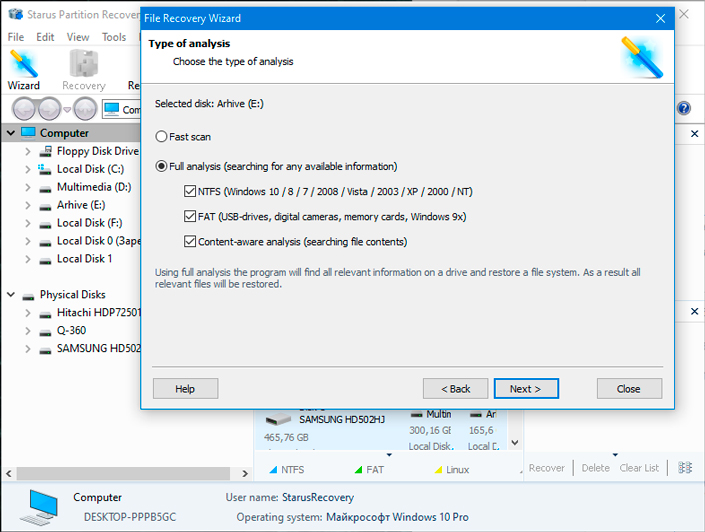
4. Wait for the process to complete.
Now it’s time to start exploring the detected files by their signature (format).
Note:
Signature search is available only with full analysis.
Let’s restore the necessary files!
1. Expand the window with the scanned disc and select the folder with the documents of the desired format.
2. Select the desired file, or select several, click on a random document with the right mouse button and click on the Restore button.
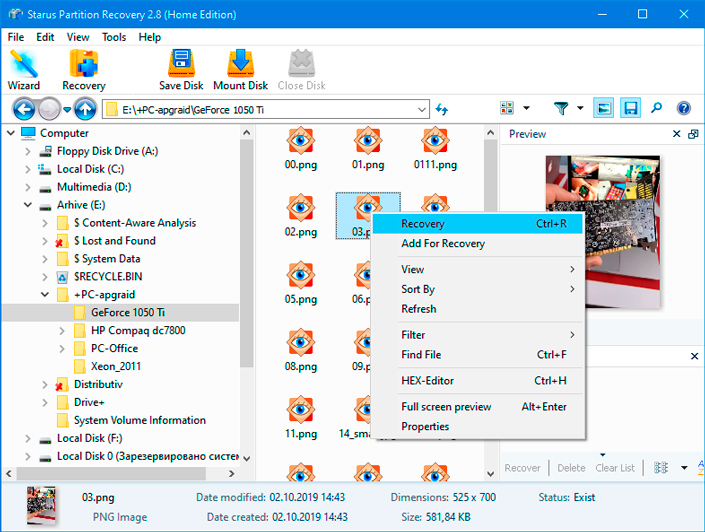
3. Use the tips of the Recovery Wizard to complete the data export process.
Now your data is completely safe!
Note:
Do not, under any circumstances, save the data to the same disk from which you are recovering it. You can do this after, but not at the time of recovery. Otherwise, there is a high risk of overwriting file and corrupting it.
We hope the article was useful for you and helped to find answers to the questions posed.



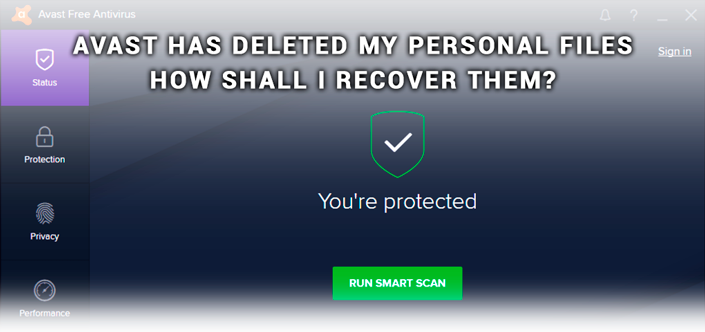
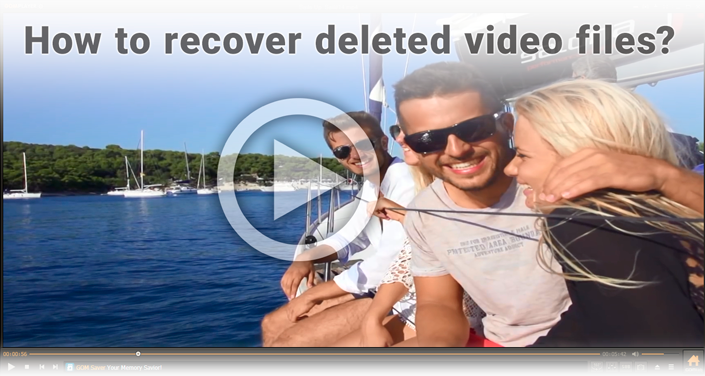

If you are familiar with other equally effective methods of recovering deleted folders from digital media, please leave a comment!