Recovering files and folders can be more or less difficult when dealing with healthy or even corrupted partitions. In general, such partitions are still accessible via the OS, or at least they appear as drive letters in the file manager and in data recovery tools. However, there is a special case where one may not be able to see the drive letter at all. If this happens to a partition, then most probably it’s either corrupted beyond repair, features no file system at all (e.g. after repartitioning the disk) or is formatted with a foreign file system (e.g. you attempt to access an ext3 volume in Windows).
Such partitions generally appear as “raw”, or simply appear as unallocated disk space in the Windows Disk Management console.

Telling a RAW Partition
You don’t necessarily have to open the Disk Management console in order to tell that a certain partition became a raw volume. Signs of a raw partition include the following:
- You’re prompted to format the disk when you try to access it
- “Invalid media type” error
- File system appear as “RAW” in the Windows Disk Management console
- “Sector not found” when accessing data
- Long delay when opening the drive letter followed by “Abort, Retry, Fail” prompt
If you see either of the above error messages, prepare for the worst and consider using a data recovery tool to extract information from that partition. Note that you may not be able to read the partition by addressing it as a drive letter. If this is the case, you’ll have to select the partition manually in the data recovery tool.
Steps to Recover Data from a RAW Partition
Precautions: you may have seen prompts suggesting to format the affected partition. Don’t. If you format the partition, you will effectively wipe whatever has left of the original file system, making subsequent recovery significantly more difficult. If this happens on an SSD drive, formatting the partition may wipe its content via the SSD TRIM feature. Do not attempt to write anything to that partition; don’t save files or install applications on it.
Step 1: Download and install a data recovery tool
You will need a proper data recovery tool to recover files and folders from a raw partition. Note that most tools advertising “undelete”, “unerase” or “file and folder recovery” functionality will most likely fail, as most of such tools rely upon an existing file system to recover data.
What you need is a tool that comes with “disk” or “partition” recovery. Such tools are able to look beyond partition table records, and are able to identify and locate partitions with damaged or missing file systems.
For this tutorial, we’ll be using Starus Partition Recovery. Download and install the tool from link.
Run Starus Partition Recovery and proceed to the next step.
Step 2: Specify partition to recover data from
During this step, you’ll need to select the raw partition from the list of available volumes. If your partition does not appear as a drive letter, choose “physical device” as a source, then allow Starus Partition Recovery to scan the hard drive, locate and identify partitions.
Note: since raw partitions frequently appear as a result of the disk being repartitioned (original partitions deleted and new ones created), you may be able to see the original partition instead of the raw volume. If this is the case, make sure to choose the original partition as a source, as this offers a higher chance of successful data recovery.
Step 3: Follow the prompts
The rest of the process is self-explanatory. Once you’ve selected the correct partition, you’ll need to specify the target to receive recovered data (make sure you have enough free space on that drive). Click Next, and Starus Partition Recovery will begin scanning the partition for recoverable files and folders. Once the search is finished, you’ll be able to browse through the recovered file system, select files and folders to be recovered, preview individual files and save information onto the target device.
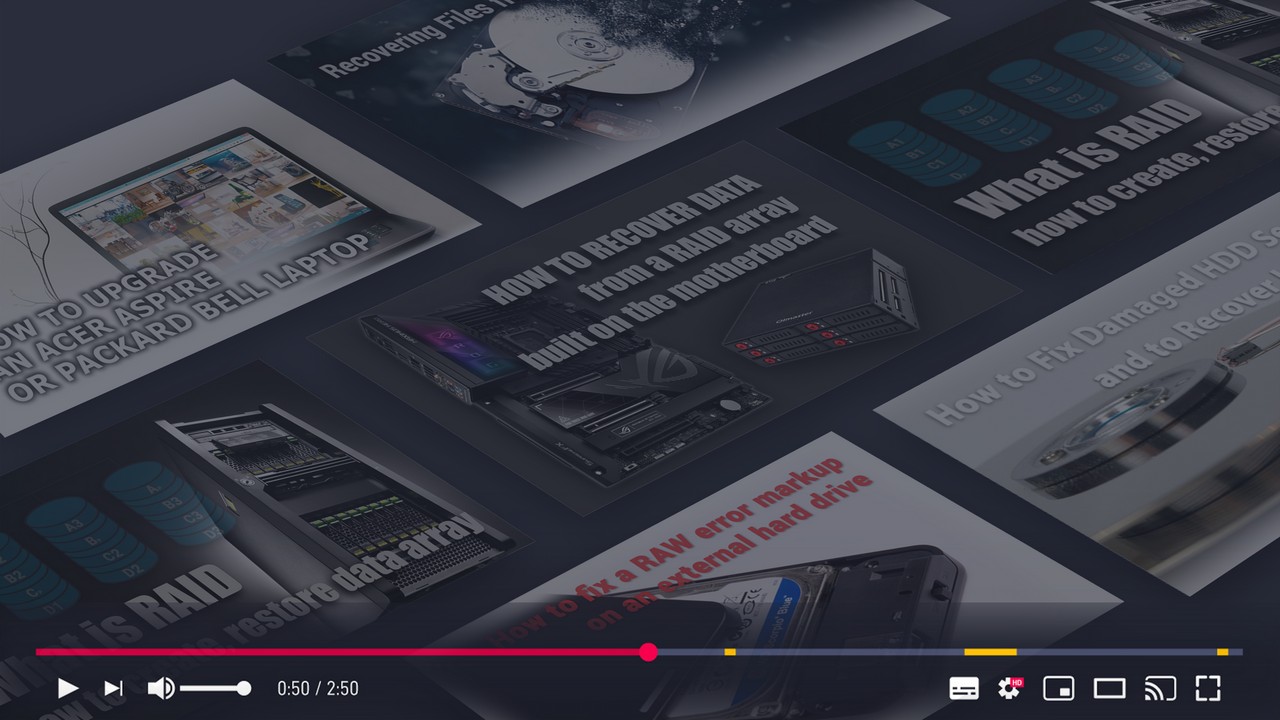



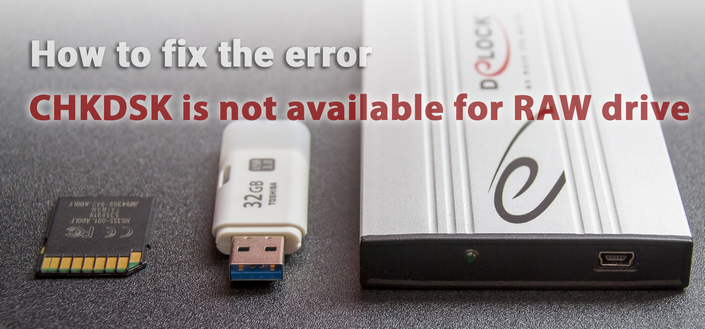
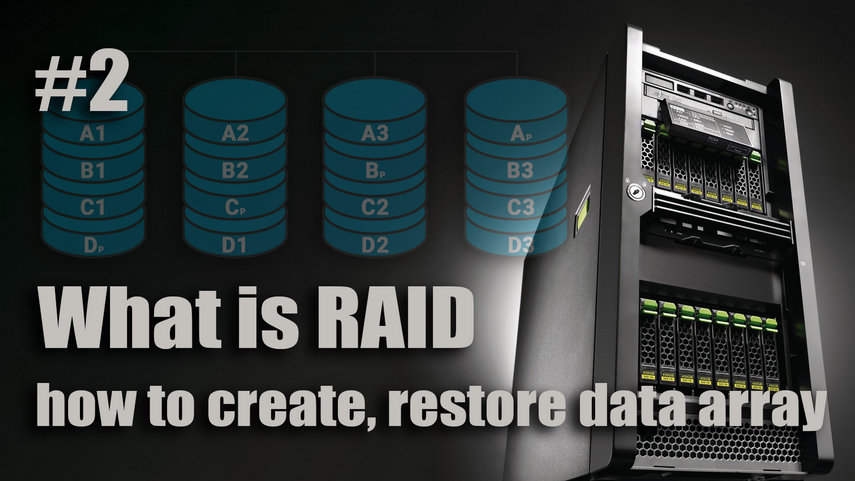

Do you know any other way to Recover data from damaged - raw partitions? Let us know in the comments!