What will you do when you need remote assistance to restore data on your PC? Or if you would like to help someone over a distance and you are familiar with the built-in remote assistant Windows Quick Assist?
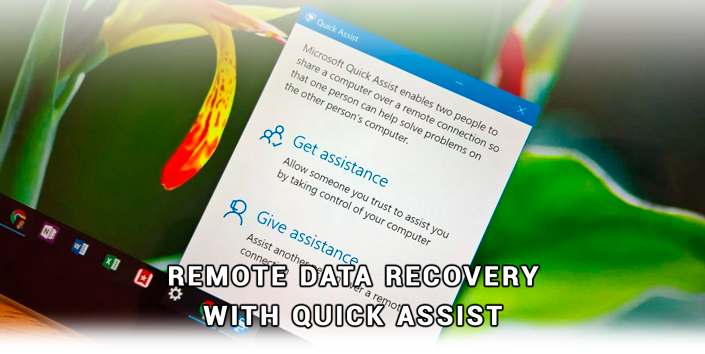
Today’s world is increasingly making us switch to digital technologies, which do not only make our lives easier but may also cause inconveniences because of unexpected failures. However, gadgets have become very firmly entrenched in everyday life and the effectiveness of their use often depends not only on the entertainment aspect of evenings spent in cozy home surroundings, but also on the involvement of vast numbers of users.
Malfunctions in a computer can lead to a variety of consequences, ranging from “strange” error messages to fatal errors like failing to boot the operating system.
How to fix a glitch in your PC or laptop? When it’s impossible to restore the device directly from its own OS, you can always try the Quick Assist application.
Configuring a Remote Session of Quick Assist
Before you get started, you need to establish a connection between the two devices that will be directly involved in the process. What is the easiest way to do it? Have a look at the instruction below that guides you from the first until the last step on using Quick Assist.
1. Open the Start menu and enter Quick Assist. Alternatively, you can open the Quick Help application in the Standard – Windows.
2. You will have 2 possible options to continue working with the program:
Get assistance – Allow someone you trust to assist you by taking control of your computer;
Give assistance – assist another person over a remote connection;
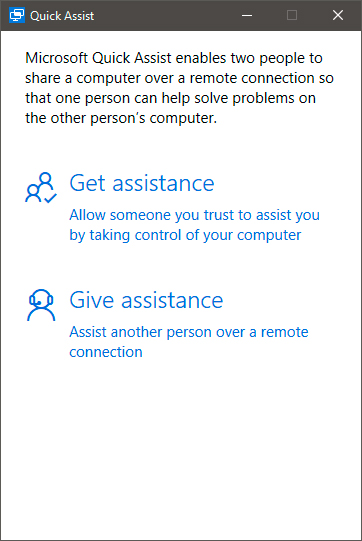
Let’s take each option separately starting from the second one, Give assistance. You may ask, why the second one? In fact, they are closely connected and if you start with Give assistance, it will be much easier to understand how the utility works.
1. Select the option “Give assistance”.
2. Log in with your Microsoft account.
Note:
While entering your email do not forget to add @outlook.com after login. Otherwise, Microsoft will not accept authorization.
3. You will see a window where a code will be written. The code will be necessary for your partner whose computer you are going to restore.
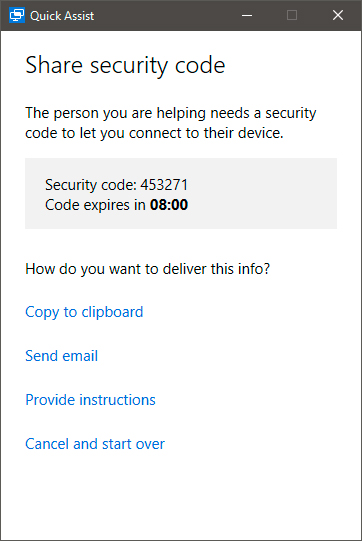
4. Wait until your partner confirms your access by entering the password and selecting the necessary option.
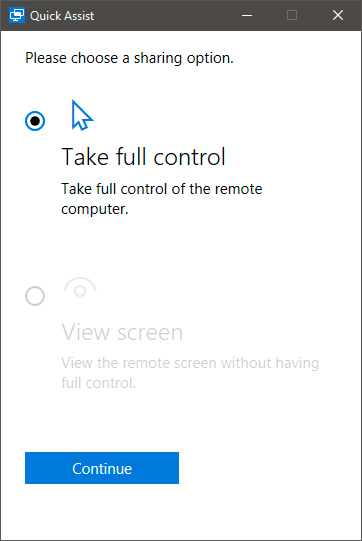
5. Your partner will receive another request regarding your access to their PC and after confirmation, may start to work safely.
Now let’s look at the whole picture from the host side.
1. In the open Quick Assist app select “Get assistance”.
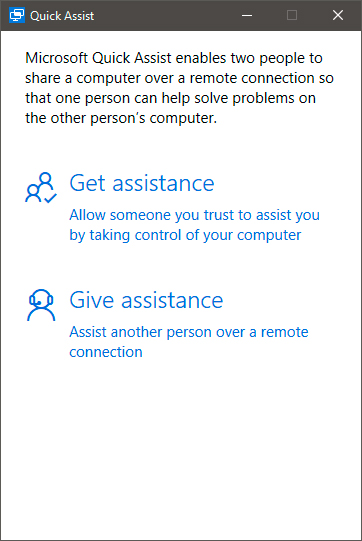
2. Enter your partner’s password.
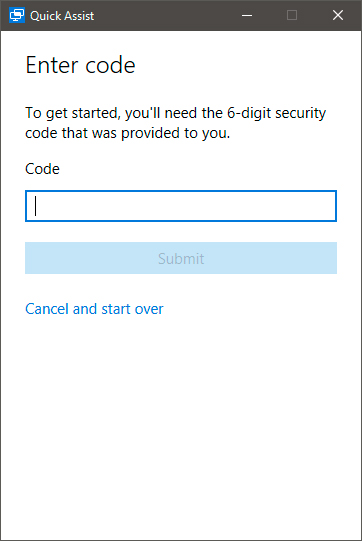
3. Wait until your assistant selects several following options and provides confirmation to access your PC.
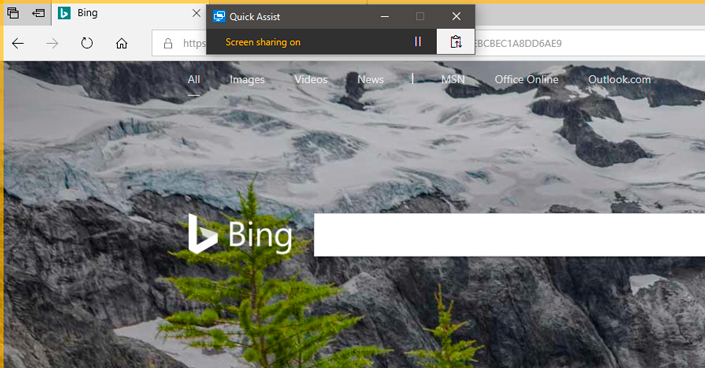
Done! Your partner has successfully received demonstration of the screen as well as full access to all data in your PC.
Windows Remote Assistance
As you might know the function “Quick Assist” also known as “Quick Help” exists only in Windows 10.
Nevertheless, you can always help your friends using older versions of this OS (Windows 7 and earlier) using such indispensable tool as “Remote Windows Assistant.” It comes as a part of the built-in software for Windows 7, Windows 8 and Windows 10.
Let’s have a closer look at how the tool works.
1. Start the Windows Remote Assistance application; begin with finding it in the Start menu.
2. The application gives you the choice: you can help your partner or get help in case your computer has crashed.
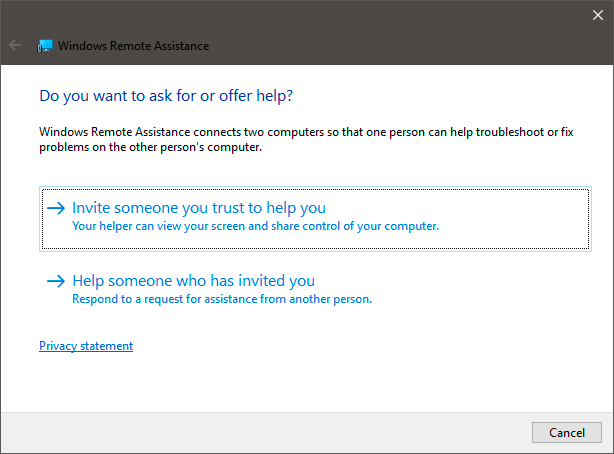
3. Select the suitable type of invitation
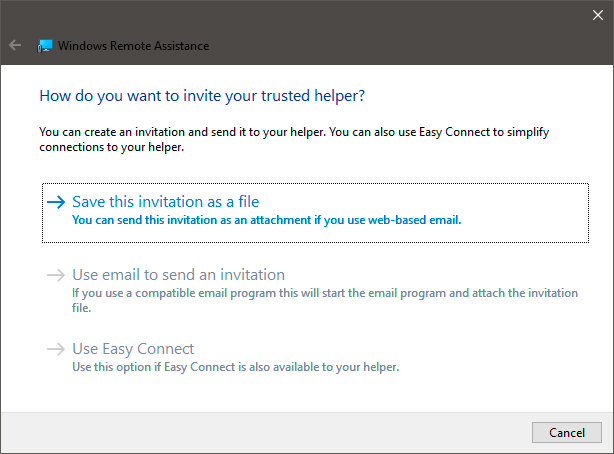
4. We recommend using Easy Connect. In the following window, a password will appear; show it to your partner to confirm their access to this computer. Keep the password in a convenient place so you do not forget it, and pass it to the partner.
Remote Data Recovery
Usually, operating system failures or other kinds of damage affecting the hard drive may lead to permanent data loss. In part, it can be true but only if the files are overwritten accidentally.
Nevertheless, in most cases any document can be restored even from an HDD that’s crumbling to pieces.
Starus Partition Recovery will be an excellent choice for all PC users no matter what their field of activity is. This application is equally handy for home computers (if valuable family videos or photos were deleted by mistake) and for office workstations – in case of losing important documents.
In case of data loss, when it’s impossible to restore the information directly from the computer, or if you just cannot use it, we recommend the following steps:
- Use any of the methods above to connect to the damaged computer.
- Download and install the Starus Partition Recovery application.
- Scan the hard drive.
- Recover lost files.
Easy to use and simple to understand, the program’s interface will let you master it easily in very short time. In demo version, all the functions are available including preview of recovered files. The preview window enables you to make sure that a particular file is not damaged or overwritten and is suitable for full recovery.
The Starus Partition Recovery application has features similar to Starus NTFS Recovery and Starus FAT Recovery, which work individually with the corresponding file systems. You can evaluate all chances of “recovering lost data” before registering any Starus Recovery tool.
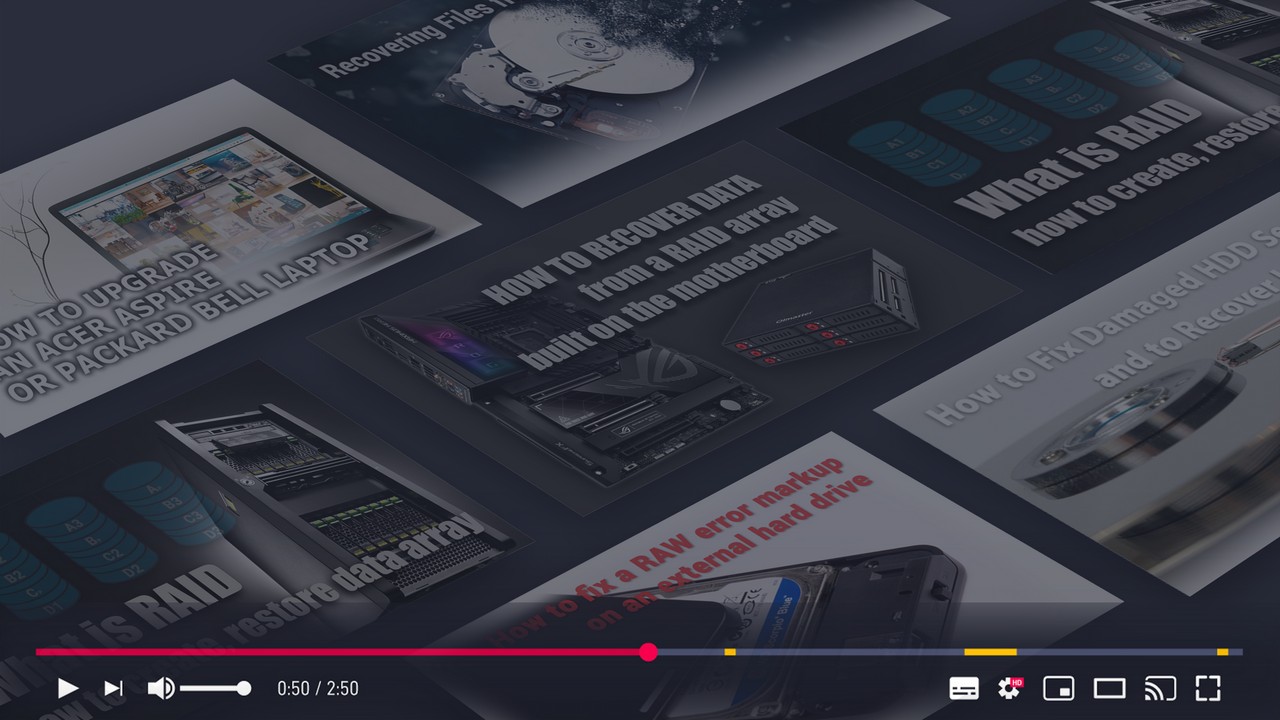
Recover Deleted Files and Repair Corrupted Partitions
We hope you find the article useful and it will help you solve the issues you may be facing.




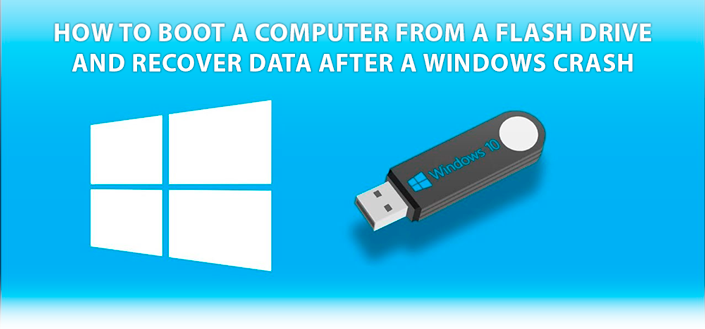
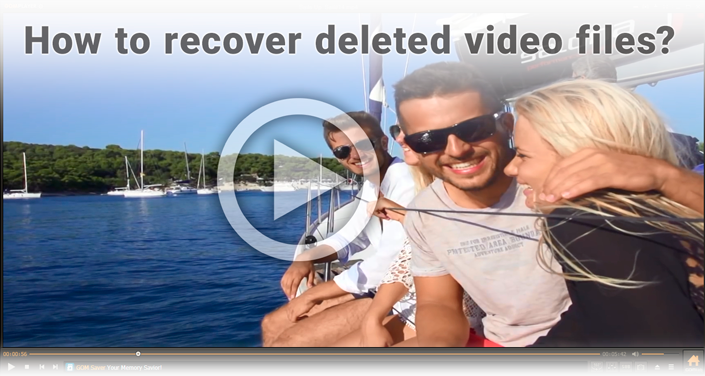
If you want to add something on that topic or want to share your experience in remote assistance with Windows Quick Assist, please leave a comment!